Онлайн схемы электроники. Проверка электрических цепей при наладке и ремонте электрооборудования. Навигация по дискам со скоростью мысли. Explorer Lista
В данной статье будет представлено 20 лучших программ для проектирования электронных схем и печатных плат, включая бесплатные, коммерческие и условно бесплатные программы.
Изучение дизайна макетов или электронных диаграмм не сложно, если вы выберете правильный инструмент дизайна. Для создания списка был использован ряд критериев, таких как:
- качество программного обеспечения;
- удобство для пользователя;
- сложность среды проектирования.
Бесплатное программное обеспечение для рисования электронных схем:
Ниже будет представлен список и краткое описание бесплатных программ для проектирования электронных схем.
LTspice
Это программное обеспечение для моделирования от линейных технологий до разработки электронных схем, моделирования SPICE, диаграмм сигналов и многих других функций:
- многоязычный графический интерфейс MDI для открытия и редактирования нескольких файлов в сеансе;
- встроенный редактор схем с базой данных 2 тыс. электронных компонентов;
- симулятор аналоговых и смешанных схем с режимом импорта файлов SPICE;
- постпроцессор для генерации графических кривых результатов анализа и отчетов;
- возможность персонализировать настройки режима отображения и сочетания клавиш;
- удобные функции масштабирования окна просмотра, печати и копирования в буфер обмена;
- интегрированная база данных схем выборки LTSpice .ASC.
Узнать больше и скачать LTspice вы можете на нашем .
«Компас-электрик»
Замечательная графическая российская программа, которая является разновидностью программы «Компас». Используется в области электрики для создания схем электрооборудования различных механизмов. Программа имеет обширные возможности. Посредством программы «Компас-электрик» возможно начертить любую электрическую схему.
Программа «Компас-электрик» имеет три версии, различные по своему функционалу: экспресс версия, стандартная версия, профессиональная версия. Основными компонентами данной программы являются:
- База данных, которая является фундаментом для проектирования документации;
- Редактор схем и отчетов, в котором происходит сам процесс создания и выпуска готовой документации проектов.

DipTrace
Это программа для проектирования профессиональных печатных плат. Вполне интуитивно понятный интерфейс, огромная функциональность. Dip Trace поддерживает несколько режимов работы. В каждый пакет DipTrace входят следующие программы:
- редактор схем;
- программа проектирования контуров — компоновка печатной платы;
- редактор компонентов;
- редактор корпуса;
- автотрассировщик;
- 3D-визуализация;
- функция импорта библиотек и проектов из других программ EDA.
Скачать и получить более подробную информацию с обучающей книгой вы можете на нашем .

EasyEDA
Бесплатный и доступный в облачном инструменте EDA, позволяющий создавать схемы, моделировать SPICE и дизайн печатной платы. В его базе данных уже более 70 000 готовых диаграмм и более 15 тысяч библиотек PSpice, которые позволяют быстро рисовать диаграммы в веб браузере. Проекты, подготовленные в EasyEDA, могут быть опубликованы или сохранены в облаке. Файлы также можно экспортировать во многие форматы, включая JSON.
Программное обеспечение EasyEDA совместимо с инструментами Altium, Eagle KiCad и LTspice, откуда вы можете импортировать дополнительные библиотеки. По желанию производитель предлагает относительно недорогую конструкцию печатной платы в соответствии с созданной конструкцией. Благодаря доступу к приложениям в облаке мы получаем удобство, мобильность и совместимость между устройствами.

TinyCAD
Это программа для рисования схем в Windows, доступная для бесплатной загрузки с SourceForge. Поддерживает стандартные и пользовательские библиотеки символов. TinyCAD чаще всего используется для создания:
- однолинейных диаграмм;
- создания блок-схем;
- разработки технических чертежей для целей презентации.

Xcircuit
Бесплатная программа для рисования схем из Open Circuit Designs, разработанная для среды Unix / Linux, но вы можете использовать ее в Windows, если у вас есть работающий сервер или Windows API. Существует множество бесплатных версий.

Dia
Это базовый инструмент проектирования с возможностью рисования блок-диаграмм. Dia — программа для начинающих, только для людей, входящих в область рисования электронных схем. Программа имеет лицензию GPL и доступна в версиях Mac и Linux (без версии для Windows). Чаще всего используется для построения блок-схем.

Pspice — Student Version
Бесплатная версия программного обеспечения Pspice была создана для студентов. Он содержит ограниченные версии таких продуктов, как: PSpice A / D 9.1, PSpice Schematics 9.1, Capture 9.1. Позволяет разрабатывать и моделировать аналоговые и цифровые схемы.

SmartDraw
Программные шаблоны проектирования электро схем из SmartDraw LCC, считается одним из лучших САПРОВ для рисования электронных схем, блок-схем, HVAC, и т.д.
Бесплатная версия SmartDraw представляет собой усеченный вариант платного программного обеспечения, в котором отсутствует расширенные функции.

1-2-3 схема
Это простая программа редактор для создания электро схем, которая позволит вам быстро и просто создать, и начертить любую схему любого уровня сложности. В приложении вы имеете возможность создавать электро схемы щитков для жилищных комплексов, стоит заметить, что программа на русском языке, поэтому удобна в применении.
1-2-3 схема является одним из бесплатных приложений, которое позволяет укомплектовывать электрощиты Хагер (Hager) оборудованием того же производителя. Основной особенностью программы относится такая функция, как сам по себе выбор корпуса для электрощита, который отвечает всем требованиям и нормам безопасности. Выбор производится непосредственно из ряда моделей Hager.
Более подробную информацию о программе вы можете найти на нашем .

Microsoft Visio
Основной задачей программы является разработка и создание с помощью шаблонов рисование разного рода электронных схем. Программа имеет возможность создавать:
- разнообразные инженерные и технические рисунки;
- электронные схемы;
- составлять эффектные презентации;
- разрабатывать организационные схемы, маркетинговые и многие другие.
Кроме широких возможностей, программа имеет богатый набор готовых элементов, шаблоны visio для электро схем, а также библиотеку красивых объемных рисунков. Создание различных электронных схем не является единственной задачей для MS Visio.

KiCad
Это пакет с открытым исходным кодом, который был создан французом Жан-Пьером Шаррас. Данное программное обеспечение включает в себя ряд интегрированных независимых программ, таких как:
- kicad — приложение для управления проектами;
- EESchema — расширенный редактор схем, с помощью которого можно создавать иерархические структуры;
- Pcbnew — редактор для создания печатных плат на основе схемного дизайна;
- gerbview — средство для просмотра файлов gerber и многие другие.
KiCad совместим со многими ОС, так как основан на библиотеке wxWidgets.
Более подробную информацию вы можете найти на нашем .

CadSoft Eagle
Высококачественная программа для проектирования печатных плат от немецкой компании CadSoft, входящей в состав Premier Farnell plc. EAGLE является аббревиатурой для легко применимого графического редактора макетов, что означает простой в использовании графический редактор.
CadSoft Eagle завоевала большую популярность из-за простоты и возможности использовать одну из версий — Eagle Light бесплатно. Бесплатная версия программы не позволяет создавать электронные схемы в коммерческих целях.
Программа доступна для операционных систем Windows, Linux, OS X.

Платное программное обеспечение для рисования электронных схем:
Ниже представлен список и краткое описание платных программ для проектирования электронных схем.
OrCAD
Самая популярная программа компании Cadence, содержащая полную среду для коммерческих проектов PCB, содержит все компоненты, необходимые для проектирования печатных плат, такие как:
- модуль для введения схем;
- редактор печатных плат с интегрированным управлением проектирования.
Чтобы повысить эффективность дизайна, программа предлагает интерактивную технологию проводки Push & Shove.

TINA-TI
Недорогое решение от DesignSoft, созданное для предприятий и фрилансеров. Он позволяет создавать:
- схемы;
- компоновку компонентов;
- моделирование;
- множество дополнительных функций.
Примечательной особенностью является также тестирование систем в режиме реального времени.

Altera
Предоставляет полный набор инструментов программирования для каждого этапа проекта, включая программные обеспечения:
- NIOS II для проектирования встроенных систем;
- DSP Builder для проектирования цифровых систем обработки сигналов;
- Quartus II и ModelSim для построения логических систем.
Система Altera Max + Plus II (многоадресная матричная программируемая логическая пользовательская система) представляет собой интегрированную среду для проектирования цифровых схем в программируемых структурах. Система Max + Plus II включает 11 интегрированных прикладных программ.

Altium Designe
Комплект Altium Designer включает в себя четыре основных модуля:
- редактор схем;
- 3D- дизайн печатной платы;
- разработка программируемой вентильной матрицы (FPGA) и управление данными.
Как правило, Altium Designer является дорогим ПО, но отличается способностью добиваться быстрых результатов для сложных схем.

P-Cad
Это программа для создания печатных плат и электронных схем. В пакет P-CAD входят два основных компонента:
- P-CAD Schematic — редактор схем;
- P-CAD pcb — редактор печатных плат.
На протяжении долгого времени данной программой пользовалось огромное количество российских разработчиков электронных схем, главной причиной этой популярности стал достаточно интуитивно понятный и удобный интерфейс. На данный момент производитель прекратил поддержку данного ПО, заместив ее программой Altium Designer.

Proteus Design Suite
Это полное программное решение для моделирования схем и проектирования печатных плат. Он содержит несколько модулей для схемного захвата, прошивки IDE и компоновки печатных плат, которые отображаются в виде вкладок внутри единого интегрированного приложения. Это обеспечивает плавный рабочий процесс AGILE для инженера проектировщика и помогает продуктам быстрее выйти на рынок.
Пробная версия приложения имеет полный функционал, но не имеет возможности сохранения файлов.

sPlan
Простой в использовании инструмент, который зарекомендовал себя в области инженерии, ремесел, образования, исследований и обучения. Он также стал полезным инструментом для многих частных пользователей.
Создавайте профессиональные планы за очень короткое время, от простой схемы до сложных планов. Особенностями данной программы являются:
- расширяемая библиотека символов;
- индивидуальные страницы с листами форм;
- список компонентов;
- автоматическая нумерация компонентов;
- удобные инструменты рисования.
В бесплатной версии нельзя сохранять, экспортировать и печатать файлы.

Напишите в комментариях, какие программы для создания схем и дизайна электронных схем вы используете?
Этой статьей начинаю освещать одну из интереснейших тем это тема компьютерного, еще говорят, схемотехнического моделирования схем различных электронных устройств .
Вообще термин моделирование электронных схем имеет много синонимов, это и эмуляция электронных схем, симуляция электронных схем и т. д. Я буду придерживаться термина «компьютерное моделирование» или моделирование схем на компьютере, не суть важно.
Итак, поехали.
На сегодняшний день существуем множество компьютерных программ, которые предназначены в первую очередь для разработки различных электронных устройств и в таких программах существует одна из важных функций – эмуляция электрических схем.
Перечислю только самые известные из них:
LTSpice и множестов других программ.
Сегодня я хочу вас познакомить с программой компании National Instruments – это эмулятор схем Multisim.
Бесплатную программу Multisim с ограничениями на 50 элементов в схеме можно скачать с сайта производителя по ссылке https://lumen.ni.com/nicif/confirmation.xhtml, там же на сайте можно найти версию для учебных заведений, более расширенную по сравнению с предидущей, но тоже имеющую свои ограничения https://lumen.ni.com/nicif/us/academicevalmultisim/content.xhtml
Начнем с изучения интерфейса программы.
Основные функциональные панели программы показаны на следующем рисунке.

Отдельный интерес представляет панель компонентов. С помощью панели компонентов осуществляется доступ к базе компонентов. При нажатии на любую из выбранных пиктограмм компонентов схем открывается окно Выбор компонента . В левой части окна осуществляется выбор необходимого компонента.

Вся база данных компонентов разделена на разделы (пассивные элементы, диоды, транзисторы, микросхемы и т. д.), а разделы на семейства (например, для диодов – это сами диоды, стабилитроны, светодиоды, тиристоры и т. д.). Надеюсь идея понятна.

Так же в окне выбора компонента можно посмотреть обозначение выбранного компонента, описание его функции, выбрать тип корпуса.
Моделирование схем в программе Multisim.
Теперь переходим непосредственно к практике. Давайте соберем простую схему в программе Multisim и заставим ее работать!
Я скачал из интернета схему мультивибратора на двух транзисторах, где в качестве нагрузки используются светодиоды.


Можем воспользоваться измерительными приборами, например виртуальным осциллографом и посмотреть сигналы в различных точках схемы.

Мы убедились, что схема работает, на этом знакомство с программой Multisim заканчиваю, если вас заинтересовала тема моделирования схем, пишите свои вопросы в комментариях, отвечу с удовольствием.
Ну и на последок, по традиции представляю вам подробное видео по моделированию схем в программе Multisim.
Если вы еще не подписались на новые выпуски интернет журнала «Электрон», то заполняйте форму внизу страницы и получайте новые выпуски на электронную почту в формате PDF.
Proteus Professional представляет собой систему схемотехнического моделирования, базирующуюся на основе моделей электронных компонентов принятых в PSpice. Отличительной чертой пакета Proteus Professional является возможность моделирования работы программируемых устройств: микроконтроллеров, микропроцессоров, DSP и прочее. Дополнительно в пакет Proteus Professional входит система проектирования печатных плат. Proteus Professional может симулировать работу следующих микроконтроллеров: 8051, ARM7, AVR, Motorola, PIC, Basic Stamp.
Electronic Lab v2.2 (Three Phase Chains) Программа для расчета трёхфазных электрических цепей
 Electronic Lab (Three phase chains) - Программа для расчета трёхфазных электрических цепей символическим методом, имеет удобный интуитивно понятный интерфейс. Производит расчет трёхфазной электрической цепи, как с нормальным, так и с аварийными режимами работы: при соединении нагрузки звездой - короткое замыкание фазы (КЗ), обрыв линейного провода; при соединении нагрузки треугольником - обрыв фазы нагрузки, обрыв линейного провода. Electronic Lab (Three phase chains) -
Electronic Lab (Three phase chains) - Программа для расчета трёхфазных электрических цепей символическим методом, имеет удобный интуитивно понятный интерфейс. Производит расчет трёхфазной электрической цепи, как с нормальным, так и с аварийными режимами работы: при соединении нагрузки звездой - короткое замыкание фазы (КЗ), обрыв линейного провода; при соединении нагрузки треугольником - обрыв фазы нагрузки, обрыв линейного провода. Electronic Lab (Three phase chains) -
CadSoft Eagle 5.6.0
 Cadsoft EAGLE - отличное комплексное средство для полного цикла разработки печатной платы, начиная с создания принципиальной электрической схемы и заканчивая созданием печатной платы и её трассировкой. Pro-версия программы позволяет разрабатывать печатные платы размером до 1600x1600 мм (16 слоёв) с разрешением до 1/10000 мм. Для этого в программе реализованы три модуля: Schematic Module, Layout Editor, Autorouter. Кроме этого программа имеет довольно большую библиотеку, которая содержит большое количество стандартных и довольно распространённых компонентов, к примеру микроконтроллеры, то есть теперь нет необходимости самому отрисовывать изображение нужного компонента на принципиальной схеме и создавать футпринт для печатной платы.
Cadsoft EAGLE - отличное комплексное средство для полного цикла разработки печатной платы, начиная с создания принципиальной электрической схемы и заканчивая созданием печатной платы и её трассировкой. Pro-версия программы позволяет разрабатывать печатные платы размером до 1600x1600 мм (16 слоёв) с разрешением до 1/10000 мм. Для этого в программе реализованы три модуля: Schematic Module, Layout Editor, Autorouter. Кроме этого программа имеет довольно большую библиотеку, которая содержит большое количество стандартных и довольно распространённых компонентов, к примеру микроконтроллеры, то есть теперь нет необходимости самому отрисовывать изображение нужного компонента на принципиальной схеме и создавать футпринт для печатной платы.
D-Navigator v 0.0.106 программа для подбора аксессуаров к сотовому телефону.
 С помощью этой программы вы сможете узнать подходящие к вашему телефону аксессуары, а также посмотреть новинки. Программа обновляет базы автоматически (Online) через интернет, вы всегда будете в курсе последних новинок! Программа имеет удобное русское меню с иконками, гибкое меню настроек, систему определения. Скачать - D-Navigator v 0.0.106 программа для подбора аксессуаров к сотовому телефону. D-Navigator v 0.0.106 программа для подбора аксессуаров к сотовому телефону. Пример подбора совместимых аксессуаров для Nokia 6230i.
С помощью этой программы вы сможете узнать подходящие к вашему телефону аксессуары, а также посмотреть новинки. Программа обновляет базы автоматически (Online) через интернет, вы всегда будете в курсе последних новинок! Программа имеет удобное русское меню с иконками, гибкое меню настроек, систему определения. Скачать - D-Navigator v 0.0.106 программа для подбора аксессуаров к сотовому телефону. D-Navigator v 0.0.106 программа для подбора аксессуаров к сотовому телефону. Пример подбора совместимых аксессуаров для Nokia 6230i.
 Electronics Workbench Multisim - одна из наиболее популярных в мире программ конструирования электронных схем, характеризуется сочетанием профессиональных возможностей и простоты, расширяемостью функций от простой настольной системы до сетевой корпоративной системы. Это объясняет широкое использование этой замечательной программы как для учебных целей так и для промышленного производства сложных электронных устройств. Архив содержит Professionals версию, русские модели ОУ, транзисторов, микросхем.
Electronics Workbench Multisim - одна из наиболее популярных в мире программ конструирования электронных схем, характеризуется сочетанием профессиональных возможностей и простоты, расширяемостью функций от простой настольной системы до сетевой корпоративной системы. Это объясняет широкое использование этой замечательной программы как для учебных целей так и для промышленного производства сложных электронных устройств. Архив содержит Professionals версию, русские модели ОУ, транзисторов, микросхем.
Electronics Workbench Multisim v8.2.12.SP1 скачать бесплатно.
 Возможности Electronics Workbench Multisim v8.2.12 Electronics Workbench Multisim v8.2.12.SP1 -электронная лаборатория на компьютере у Вас под рукой! Система схемотехнического моделирования Electronics Workbench Multisim v8.2.12 предназначена для моделирования и анализа электрических схем. Программа Electronics Workbench позволяет моделировать аналоговые, цифровые и цифро-аналоговые схемы большой степени сложности. Имеющиеся в программе библиотеки включают в себя большой набор широко распространенных электронных компонентов.
Возможности Electronics Workbench Multisim v8.2.12 Electronics Workbench Multisim v8.2.12.SP1 -электронная лаборатория на компьютере у Вас под рукой! Система схемотехнического моделирования Electronics Workbench Multisim v8.2.12 предназначена для моделирования и анализа электрических схем. Программа Electronics Workbench позволяет моделировать аналоговые, цифровые и цифро-аналоговые схемы большой степени сложности. Имеющиеся в программе библиотеки включают в себя большой набор широко распространенных электронных компонентов.
Электронный справочник по биполярным транзисторам Tranzistors v 1.2
 Электронный справочник по биполярным транзисторам с русскими буквенными индексами (2089 шт.) и их зарубежные аналоги. Рисунки расположения выводов; сортировка по разным параметрам; сохранение в файле и печать параметров выбранного прибора; возможность редактирования и добавления в справочник новых транзисторов. При каждом запуске программы создаётся резервная копия файла базы данных, которая будет использована при потере или повреждении основного файла БД. Сжатие (дефрагментация) файла БД, размер которого может неоправданно вырасти после работ, связанных с записью/удалением данных.
Электронный справочник по биполярным транзисторам с русскими буквенными индексами (2089 шт.) и их зарубежные аналоги. Рисунки расположения выводов; сортировка по разным параметрам; сохранение в файле и печать параметров выбранного прибора; возможность редактирования и добавления в справочник новых транзисторов. При каждом запуске программы создаётся резервная копия файла базы данных, которая будет использована при потере или повреждении основного файла БД. Сжатие (дефрагментация) файла БД, размер которого может неоправданно вырасти после работ, связанных с записью/удалением данных.
Cadsoft EAGLE 4.11 - программа для разработки печатных плат и схем.
 Cadsoft EAGLE - это комплексное средство для разработки печатных плат, начиная с создания принципиальной электрической схемы и заканчивая созданием печатной платы и её трассировкой. Pro-версия позволяет разрабатывать печатные платы размером до 1600x1600 мм (16 слоёв) с разрешением до 1/10000 мм. Для этого в программе реализованы три модуля: Schematic Module, Layout Editor, Autorouter. Кроме этого программа EAGLE имеет довольно большую библиотеку, содержащую множество стандартных и достаточно распространённых электронных компонентов, например микроконтроллеры, таким образом, не нужно будет самому рисовать изображение компонента на схеме и создавать футпринт для печатной платы.
Cadsoft EAGLE - это комплексное средство для разработки печатных плат, начиная с создания принципиальной электрической схемы и заканчивая созданием печатной платы и её трассировкой. Pro-версия позволяет разрабатывать печатные платы размером до 1600x1600 мм (16 слоёв) с разрешением до 1/10000 мм. Для этого в программе реализованы три модуля: Schematic Module, Layout Editor, Autorouter. Кроме этого программа EAGLE имеет довольно большую библиотеку, содержащую множество стандартных и достаточно распространённых электронных компонентов, например микроконтроллеры, таким образом, не нужно будет самому рисовать изображение компонента на схеме и создавать футпринт для печатной платы.
Библиотеки для Splan и Sprint-Layot
Скачать >>>>> Библиотека для Splan_5.0 Скачать >>>>> Библиотека для Splan_4.0 и Splan_4.0_plus Скачать >>>>> Библиотека для Splan_3.0 Скачать >>>>> Библиотека для Sprint-Layot
sPlan 6.0.0.2 Full (rus) - черчение схем. Инструмент для черчения электронных и электрических схем.
 Обновился простой и удобный инструмент для черчения электронных и электрических схем sPlan 6.0.02. Программа позволяет легко переносить символы из библиотеки элементов на схему и привязывать их к координатной сетке. В sPlan есть много инструментов для черчения и редактирования, которые делают разработку схем удобной и эффективной, такие как автонумерация элементов, составление списков элементов и другие. sPlan содержит столько удобных и разнообразных функций, что их использование ограничено только вашими желаниями и потребностями, вы можете создавать самые различные чертежи и схемы!
Обновился простой и удобный инструмент для черчения электронных и электрических схем sPlan 6.0.02. Программа позволяет легко переносить символы из библиотеки элементов на схему и привязывать их к координатной сетке. В sPlan есть много инструментов для черчения и редактирования, которые делают разработку схем удобной и эффективной, такие как автонумерация элементов, составление списков элементов и другие. sPlan содержит столько удобных и разнообразных функций, что их использование ограничено только вашими желаниями и потребностями, вы можете создавать самые различные чертежи и схемы!
Навигация по дискам со скоростью мысли. Explorer Lista
 Иной раз на обычные и привычные вещи можно взглянуть под иным углом зрения, и получить совершенно неожиданные результаты. Программе Проводник Windows уже пошёл второй десяток лет. Казалось бы что в ней может быть нового? Оказывается можно за пару минут сделать Проводник многократно удобнее и быстрее. Объектом нашего внимания сегодня будет программка Explorer Lista, разработанная для Windows XP/2000/2003. Скачать её можно здесь. После установки и запуска в Проводнике появляется навигационная панель.
Иной раз на обычные и привычные вещи можно взглянуть под иным углом зрения, и получить совершенно неожиданные результаты. Программе Проводник Windows уже пошёл второй десяток лет. Казалось бы что в ней может быть нового? Оказывается можно за пару минут сделать Проводник многократно удобнее и быстрее. Объектом нашего внимания сегодня будет программка Explorer Lista, разработанная для Windows XP/2000/2003. Скачать её можно здесь. После установки и запуска в Проводнике появляется навигационная панель.
Симулятор с дружелюбным интерфейсом для разработки и расчета электронных цепей и контуров.
Программное обеспечение Quite Universal Circuit Simulator является редактором с графическим интерфейсом с комплексом технических возможностей для конструирования схем. Для управления сложными схемами включена возможность разворачивания подсхем и формирования блоков. Софт включает встроенный текстовый редактор, приложения для расчета фильтров и согласованных цепей, калькуляторы линий и синтеза аттенюаторов. Чертеж можно оформить с обрамлением рамки и стандартного штампа.
Qucs включает широкую базу современных компонентов, разделенных на категории: дискретные (резисторы, конденсаторы и др), нелинейные (транзисторы и диоды), цифровые (базовые цифровые устройства и логические вентили) и другие (источники, измерители). Особый интерес представляют рисунки и диаграммы.

Qucs может настраиваться на множество языков, включая русский.
Программа функционирует на Mac OS, Linux и Windows XP, Vista, 7 и 8.
Бесплатно.
Симулятор “Начала электроники”
Существует очень интересная программа, которая представляет собой несложный симулятор для демонстрации работы электрических схем и работы измерительных приборов. Удобство его не только в наглядности, но и в том, что интерфейс на русском языке. Она позволяет смоделировать на макетнице очень простые принципиальные схемы. Называется программа “Начала электроники”. Ссылка на нее внизу страницы, видео канала Михаила Майорова.
Для радиолюбителей и самодельщиков есть всё в этом китайском магазине .
Программа работает, начиная от Windows 98 и заканчивая Windows 7. Интерфейс выглядит следующим образом.

Внизу располагается чертеж печатной платы, но для нас наибольший интерес представляет панелька с макетной платой. Наверху кнопки управления: загрузить схему из файла, сохранить схему, очистка макетной платы, получить мультиметр, получить осциллограф, показать параметры деталей, состояние деталей, справочник, (кратко изложены понятия об электричестве), небольшой список лабораторных работ для самостоятельного их проведения, инструкция по пользованию симулятором, информация об авторах, выход из программы.
На видео о том, как работает симулятор цепи.
Что можно собрать на симуляторе схем?
На этом простом симуляторе можно собрать довольно много интересных вещей. Для начала давайте смоделируем обычный фонарик. Для этого нам потребуется лампочка, две батарейки и, естественно, все это надо будет соединить перемычками. Ну и какой же фонарик без выключателя и лампочки?
Двойным щелчком вызываем окно параметров батарейки. На появившейся вкладке видим напряжение, внутреннее сопротивление, показывающее ее мощность, миниполярность. В данном случае батарейка вечная.
Когда схема собрана, нажимаем два раза выключатель и лампочка почему то сгорает. Почему? Суммарное напряжение последовательно соединенных батареек 3 вольта. Лампочка по умолчанию была на 2,5 вольта, поэтому и сгорела. Ставим 3-вольтовую лампочку и снова включаем. Лампочка благополучно светится.
Теперь берем вольтметр. Вот у него загораются “ладошки”. Это измерительные щупы. Давайте перенесем щупы к лампочке и поставим измерение постоянного напряжения с пределом 20 Вольт. На мониторе показывает 2,97 вольта. Теперь попробуем измерить силу тока. Для этого берем второй мультиметр. Прибор, подсоединенный в схему, показал почти 50 миллиампер.
Практически как на настоящем мультиметре, можно измерить множество параметров. Есть также в симуляторе осциллограф, у которого даже регулируется яркость луча. Кроме того, есть реостат, можно двигать движок. Есть переменный конденсатор, шунты, нагревательная печка, резисторы, предохранители и другое. К сожалению, в данном симуляторе нет транзисторов.
EDA (Electronic Design Automation) — программное обеспечение для разработки и тестирования электронной аппаратуры. В самом общем смысле к EDA можно отнести столь распространенный в русскоязычной среде Sprint Layout. Из более известных (и более полноценных продуктов) сюда относятся Eagle, DipTrace и Proteus. Но у всех у них есть один маленький недостаток — они платные. Кто-нибудь может возразить: тот же Eagle, мол, имеет и бесплатную версию, хоть и несколько ограниченную. Однако эти ограничения иногда становятся не столько мешающими, сколько раздражающими, как, например, невозможность расположить элементы вне платы, что затрудняет перераспределение уже расположенных деталей. Поэтому поговорим о KiCad — еще недавно малоизвестной, а теперь набирающей популярность софтине, несколько обремененной кроссплатформенностью, но при этом активно развивающейся (последняя на данный момент стабильная версия вышла в октябре 2014 года). В паре статей я постараюсь рассказать об основных приемах и подводных камнях работы с KiСad. В качестве примера возьмем простенькую схему Step-Up преобразователя на .
Обзор программы KiCad
Главное окно KiCad условно делится на несколько блоков
- Главное меню, где можно создать или открыть проект, заархивировать его в zip или распаковать, указать текстовый редактор для просмотра файлов (например, списка элементов) и приложение для просмотра PDF, выбрать язык (на данный момент в списке 19 языков, включая русский), прочитать справку и копировать в буфер обмена полную информацию об установленной версии.
- Во втором блоке располагаются (слева-направо): создание нового проекта; создание проекта из шаблона (шаблонов пока, правда, не имеется, но их можно создавать самостоятельно; такие шаблоны будут складываться в список «Пользовательские»); открытие уже имеющегося проекта; сохранение всех файлов, будь то принципиальная схема или печатная плата; архивация текущего проекта в zip; обновление списка файлов проекта.
- Третий блок содержит собственно список файлов — здесь отображается все, что имеет название, соответствующее названию проекта.
- Кнопки четвертого блока позволяют перемещаться между следующими редакторами: Eeschema — редактор электрических схем устройства; CvPcb — сопоставление посадочных мест компонентов (иными словами, выбор корпуса той или иной детали); Pcbnew — редактор печатных плат; Gerbview — просмотрщик файлов Gerber; Bitmap2Component — служит для создания изображений логотипов либо для создания компонентов из имеющихся изображений. Калькулятор — содержит полезности типа калькулятора стабилизаторов, таблиц рекомендуемой толщины дорожек для печатных плат, таблицы цветовой маркировки резисторов и т. п.
- Наконец, в последнем блоке отображаются действия, проделываемые нами с текущим проектом (что открывали, что сохраняли и т.д.).
Создание любого устройства начинается с создания нового проекта. Поэтому жмем на кнопку «Начать новый проект ».

Выбираем папку будущего проекта, пишем его имя, жмем «Сохранить », не обращая внимания на стиль моих окон, в Windows они будут знакомыми и привычными.

Название проекта появится в левой колонке, и мы наконец можем нажать на кнопку Eeschema . Откроется вот такой редактор...

И KiCad радостно сообщит нам об отсутствии некоего файла. Все нормально, он просто напоминает, что мы пока не сохраняли схему, поэтому был создан чистый лист. Вообще, завороты логики KiCad иногда поражают. Еще забавнее то, что это чудо поддерживают не абы кто, а сами CERN.
Но мы отвлеклись, жмем OK . В открывшемся окне видим лист, на котором будет располагаться наша будущая схема. Вообще-то, располагаться она может и за пределами этого листа, но эти части попросту не выведутся на печать. Вокруг рабочего пространства видим кучу разных кнопочек, объяснять назначение каждой из них нет смысла, ибо на каждой из них при наведении всплывает подсказка (естественно, на русском языке). Стоит обозначить лишь основные из них:

Не пугайтесь, все не так сложно, как кажется поначалу. В качестве схемы, как было сказано выше, я выбрал преобразователь на MCP34063, она же MC34063. Схема взята из даташита:

В первую очередь заглянем в пункт меню «Настройки », где помимо установок цветов, параметров внешнего вида (шаг сетки, толщина соединений и т. п.) нас интересует пункт «Библиотека ». Библиотеки в KiCad, как и в Eagle, содержат компоненты, используемые при построении схемы. Убедимся, что поставляемые с KiCad файлы подключены и присутствуют в списке.


Другие библиотеки легко гуглятся и добавляются через кнопку «Добавить » (что вполне логично). Советую также скачать конвертированные с Eagle библиотеки компонентов. Однако не стоит подключать все файлы разом — это может привести не только к замедлению загрузки проекта, но и к надоедливым сообщениям о дублировании компонентов в библиотеках. Разобравшись с мелочами, жмем на кнопку «Разместить компонент » на правой панели (или пункт «Компонент » в меню «Разместить ») и щелкаем в произвольном месте на листе.


В появившемся окошке пишем в поле «Имя»: 34063 — здесь, в отличие от Eagle, не нужно знать точное название компонента, достаточно лишь его части.

Также можно выбрать компонент из списка (кнопка «Список всех ») или подобрав подходящий символ («Выбор просмотром »). Нажимаем OK. Если введенное обозначение встречается в нескольких компонентах, нам предлагают выбрать нужный.

Размещаем символ на листе.

Внимание, грабли ! KiCad унаследовал от Unix-систем добрую традицию горячих клавиш. Чтобы переместить расположенный компонент, недостаточно просто кликнуть по нему. Следует навести курсор на компонент и нажать на клавиатуре латинскую [M] (от англ. Move), либо нажать на компоненте правой кнопкой и выбрать в контекстном меню соответствующий пункт. Точно так же поворачиваем клавишей [R] и перетаскиваем (т. е. перемещаем без отрыва от цепей) клавишей [G]. Через сочетание добавляем компонент, а через — проводник. Все то же самое можно проделать и через контекстное меню. Горячие клавиши могут показаться неудобными, но на самом деле большинство из них интуитивно понятно пользователю, знакомому с английскими словами. Кроме того, запомнив пару десятков сочетаний, можно значительно ускорить работу. Так что не ленимся и читаем справку, благо она полностью переведена на русский язык.
Следом за микросхемой добавляем на лист остальные компоненты. Для добавления пассивных элементов достаточно в поле «Имя» написать их более-менее общепринятые обозначения (R, C, CP и т. д.). Выбранные однажды компоненты остаются в поле «Список истории» для быстрого добавления.

Чтобы завершить добавление компонентов, нажимаем клавишу либо выбираем в контекстном меню пункт «Отложить инструмент ». Для соединения цепей используем «Разместить проводник ».

Получается что-то вроде этого:

В случае, если соединение проводников представляется неудобным (или если схема разбита на отдельные блоки), то имеет смысл применить метки. Они связывают отдельные участки цепи, совсем как имена в Eagle. В KiCad несколько типов меток (локальные, глобальные и иерархические). Глобальные и иерархические используются в том случае, когда блоки схемы располагаются на нескольких листах и их надо связать между собой. Нам достаточно самой примитивной, так что выбираем «Разместить имя цепи (локальная метка)».

Кликаем мышкой на нужное соединение и пишем имя метки. Заодно выбираем ориентацию метки — то, где будет расположена ее соединительная точка.

Внимание, грабли! KiCad не привязывает метку к соединению наглухо, как это делает Eagle. После создания метку можно двигать, как и любой другой компонент, однако чтобы она «подхватилась» цепью, ее соединительная точка должна совпасть с соединением на цепи или компоненте.

Расставив необходимые метки, получаем такую картину:

Теперь добавим землю и цепи питания. Они относятся к инструменту «Разместить порт питания »
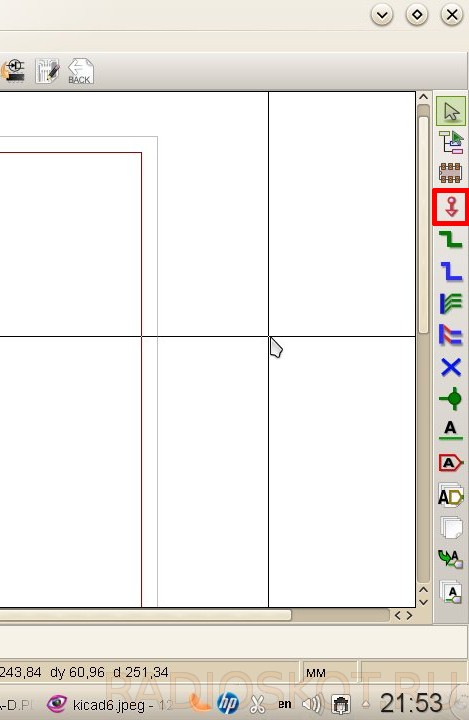
Пишем в строке поиска «GND ».

Или выбираем нужный компонент через кнопку «Список всех »

Разместив землю, проделываем то же самое с Vin, выбрав соответствующий компонент. Его придется подсоединять к отдельному проводнику. Для этого берем инструмент «Разместить проводник », кликаем на нужном участке цепи и тянем проводник в сторону. Для того, чтобы закончить его не в точке соединения, а в произвольном месте на листе, дважды кликаем мышкой.

Размещаем питание нашей схемы. На выходе достаточно просто разместить метку типа «Vout ».

Теперь обозначим компоненты и укажем их номиналы. Делается это достаточно просто: нужно навести курсор на компонент и нажать клавишу [V ] для присвоения номинала и клавишу [U ] для указания порядкового номера. Впрочем, номера могут быть присвоены и автоматически. Для этого нажимаем кнопку «Обозначить компоненты на схеме »

В появившемся окошке настраиваем параметры обозначений (можно оставить как есть). Если части компонентов уже были назначены порядковые номера, то можно либо продолжить текущую нумерацию, либо начать ее заново, нажав предварительно на кнопку «Сбросить обозначения ».

Покончив с подготовкой, нажимаем «Обозначить компоненты» и соглашаемся с предложением дать всему порядковые номера. Расставим номиналы. Наводим курсор, жмем [V ]. Если в фокусе оказывается несколько компонентов, KiCad выводит маленькую менюшку с просьбой уточнить, какой именно компонент мы хотим редактировать.



Напоследок проверим правильность схемы, нажав кнопку «Выполнить проверку.. .»

В появившемся окошке можно настроить параметры проверки — правила соединений между выводами (что считать ошибкой, что предупреждением) на вкладке «Параметры».

На вкладке «ERC» нажимаем «Тест ERC »... и видим сообщения об ошибках.

При этом на схеме рядом с проблемными местами появятся зеленые стрелочки-маркеры. Выбор строки из списка ошибок в окошке ERC будет переносить нас к соответствующему маркеру. Итак, в чем же у нас проблема? А вот в чем: KiCad недостаточно просто поставить порт питания на схему, надо еще и указать, что порт питания, добавленный через порт питания, — это именно порт питания, а не что-то иное. Апофеоз костылей, на мой взгляд, но вполне решаемый. Нужно всего лишь снова взять инструмент «Разместить порт питания » и выбрать в списке портов компонент PWR_FLAG .

На схеме появится вот такой символ:

PWR_FLAG отображается только на схеме и нужен исключительно для успешной проверки ее правильности. Цепляем его в плюсу питания и цепи GND. Снова запускаем тест ERC — ошибок больше нет.
Внимание, грабли! Когда используются микросхемы с никуда не подключенными выводами, тест ERC будет ругаться в их сторону. Чтобы этого не происходило, на все неиспользуемые выводы следует ставить флаг «Не соединено».
В итоге у нас получилась вот такая схема:

Чтобы распечатать ее, нажимаем на верхней панели кнопку «Печать схемы », либо выбираем этот пункт в меню «Файл ».

Внимание, грабли! Пользователи Linux могут столкнуться с проблемой, когда вместо схемы распечатывается чистый лист. Это происходит из-за некорректной работы wxWidgets с принтерами.
- а) обновить wxWidgets до версии 3.0;
- б) воспользоваться экспортом схемы в доступный графический формат либо в файл PDF, а затем распечатать ее.
Не совсем понятно, что двигало разработчиками KiCad, но всем привычный экспорт находится в пункте «Чертить ».

Здесь выбираем формат, настраиваем цветовой режим и качество изображения (толщина линии по умолчанию), выбираем, нужно ли нам экспортировать вместе со схемой рамку листа. Вот, пожалуй, и все, что достаточно знать для начала работы в EESchema. А в следующий раз мы поговорим о тонкостях и создании новых компонентов для библиотек. Автор обзора - Витинари .
Обсудить статью ПРОГРАММА ДЛЯ РАЗРАБОТКИ И ТЕСТИРОВАНИЯ СХЕМ
Возможно, будет полезно почитать:
- Западноевропейские государства в средневековый период крестовые походы ;
- Джон толкин - биография, информация, личная жизнь Джордж толкин ;
- Мыс каменный поселок секретный объект озеро солдатское ;
- Интересные факты о городе ;
- Васко Да Гама: открытие морского пути в Индию ;
- Экстремальные условия гипербарической среды обитания Экстремальные условия обитания ;
- Рецепты и рекомендации как приготовить вкусные беляши в домашних условиях ;
- Витаминный заряд – салат из капусты, моркови и свеклы Салат с капусты и красной свеклы ;